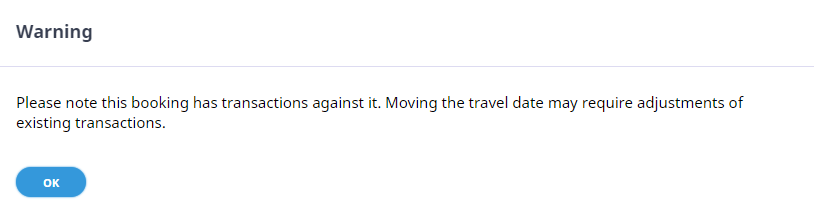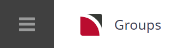This is the sixth of eight tasks described in this user manual for modifying a booking itinerary.
NOTE: There is no particular order in which tasks need to be completed - the numbering is simply for reference.
The full list is:
- Pickup / Dropoff
- Voucher Text
- Service Notes
- Product Notes
- PCM Management Groups
- Change Travel Date (this task)
- Manage Days
- Insert Booking
This screen allows changes to be made to the booking travel date.
Change Travel Date
Make sure you have a booking displayed in Itinerary View.
- Search for and retrieve a booking to work with. If you haven't done this already, see Retrieve an Existing Group Booking.
-
Switch to the
 Itinerary View of the booking via menu Groups > Itinerary.
Itinerary View of the booking via menu Groups > Itinerary.
-
The default view for a Booking is the
 Dashboard view.
Dashboard view.
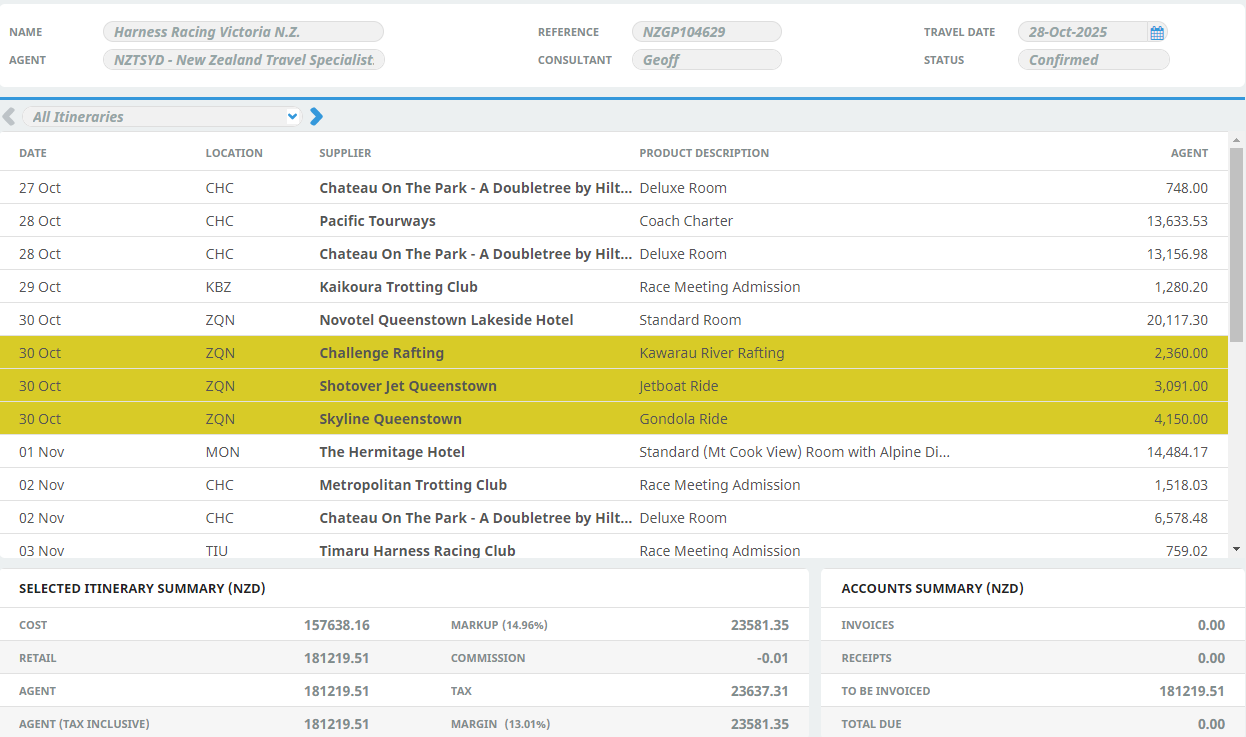
-
A single service can be opened from the Dashboard by clicking on the service. Alternatively, switch to Itinerary view by selecting, from the Groups menu,
 Groups > Itinerary.
Groups > Itinerary.
-
Examine the
 Itinerary on this screen.
Itinerary on this screen.
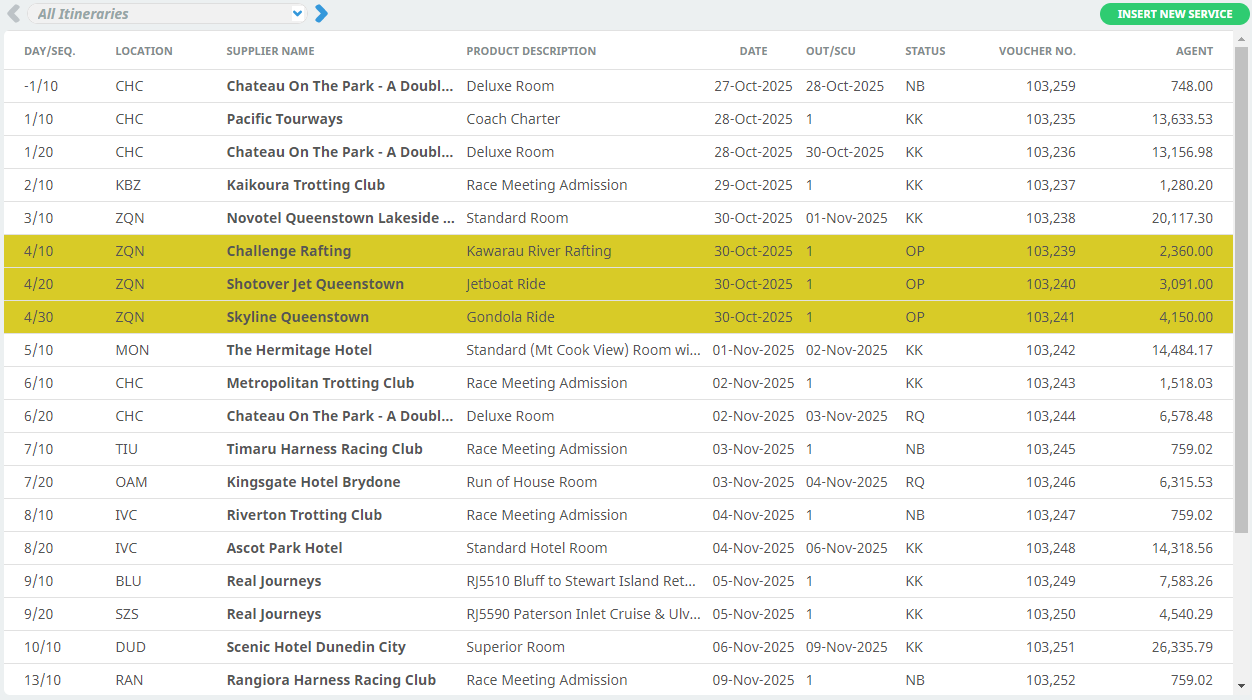
NOTE: The service lines shown in the example Itinerary above cover all services for all itineraries. To see which services apply to which itineraries, select an itinerary from the drop-down menu at the top left of the list (currently showing All Itineraries).
-
-
Select menu
 Groups > Itinerary > Change Travel Date.
Groups > Itinerary > Change Travel Date.
-
On the
 Change Travel Date screen, enter a New Travel Date and click Save.
Change Travel Date screen, enter a New Travel Date and click Save.
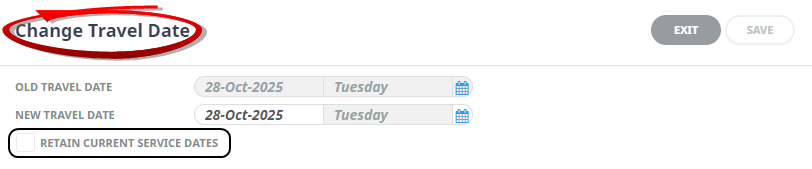
-
If the Recalculate Booking screen appears, select the relevant option (i.e. Replace All, Replace All But Overrides or No Prices) and click Yes.
If Recalculate Booking does pop-up, then Tourplan has determined that a recalculation is required. It's not possible to change travel dates without a recalculation unless current service dates are retained.
About Retain Current Service Dates
Unchecked
Leaving the 'Retain Current Service Dates' unchecked indicates to the system that the dates of all services in the booking will be changed to reflect the new Travel Date; i.e., the services at Day 1 will inherit the new travel date; the services at day 2 will become new travel date + 1 day and so on.
When OK is clicked, Tourplan will prompt to re-cost the Booking. The choices are:
Replace All – changes the Booking Header date and all service dates and re-costs all services for the revised travel dates.
All Except Overrides – as above however does not re-cost services where the original database rates were manually overridden. Manually overridden values need to be confirmed with the ‘OK’ button.
No Prices – Recalculates the totals based on the existing service line values.
Update Exchange Rates – This check-box can be used to update the booking values with any changes in exchange rates between service and booking currencies.
Any accounting transactions which do exist will retain their existing posting periods – they will not be updated to reflect the new travel date period, should the travel date be changed into a different accounting period.
Checked
If the Travel Date needs to be changed but all existing Services already booked are to remain the same, then setting the “Retain Current Service Dates” checkbox will ensure that happens. For example, this may be needed where the client is now arriving three days earlier than planned but still wanting to make use of itinerary as is, and having some additional services in those first three days.
In this case, no recalculation of the booking is required.
Warning
If the booking has transactions recorded, a warning message will display alerting consultants of possible transaction adjustment requirements.